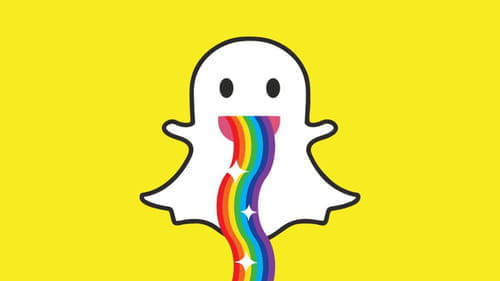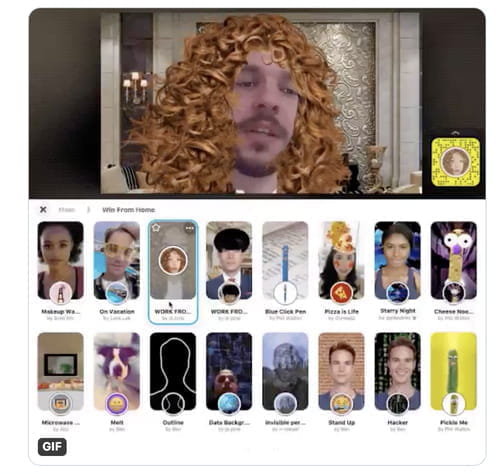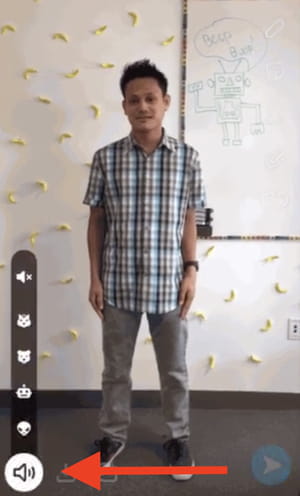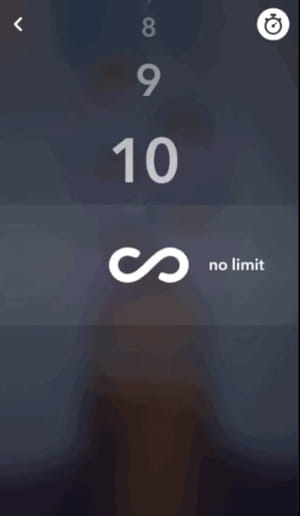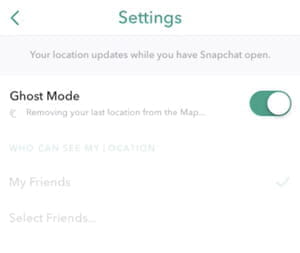Функции Snapchat, о которых Вы не знали
Если Вы пользуетесь Snapchat, Вас могут заинтересовать новые способы настройки сообщений. Например, искажение голоса или использование инструментов редактирования для изменения цвета объектов и текстов. В этом руководстве мы дадим полезные советы о том, как лучше всего использовать приложение, например, для записи без удержания кнопки, создания фото и видео-циклов и др.
Новые образы для видеозвонков
Почему бы не представиться на Snapchat в новом неожиданном образе? Загрузив расширение Snap Camera</bold>, Вы получите окно с множеством надстроек, в том числе масок и других забавных украшений, которые можно использовать для изменения своего внешнего вида во время видеозвонков. Узнайте больше здесь.
Советы для видео
Быстрое увеличение
Чтобы использовать увеличение экрана (зум) во время записи на Snapchat, проведите пальцем вверх, чтобы увеличить изображение, или вниз, чтобы уменьшить его.
Переключение с передней на заднюю камеру
Во время видео Snapchat Вы можете легко переключаться между передней и задней камерами, просто дважды нажав на экран.
Запись без удерживания кнопки пальцем
Существует два варианта записи видео без постоянного нажатия на центральную кнопку. Одним из них является нажатие на регулятор громкости Вашего телефона или гарнитуры, а другим – создание «жеста». Необходимые шаги для создания жеста смотрите ниже.
Этот второй вариант очень эффективен, но в настоящее время доступен только для iOS.
- Откройте меню настроек Snapchat и выберите Основные (General) > Специальные возможности (Accessibility).
- Активируйте опцию AssistiveTouch.
- В правой части экрана появится кнопка, которая позволит Вам создать новый жест. Активируйте ее, и когда панель будет завершена, назовите Ваш новый жест, сохраните и закройте его.
- Теперь, когда Вы хотите записать видео, нажмите на этот значок и затем выберите Custom. На Вашем экране появится новая кнопка, которая будет держать нажатой кнопку записи.
- Когда Вы будете готовы начать запись, просто нажмите эту новую кнопку и отпустите.
Двигающиеся / анимированные эмоджи
В этом разделе мы покажем Вам, как нанести смайлик на Вашего питомца, другого человека или объект в Вашем видео, чтобы он выглядел анимированным.
- Запишите свое видео.
- Перейдите на экран предварительного просмотра видео, приостановите изображение, нажмите и удерживайте значок смайлика вверху. Важно держать его нажатым, так Вы можете перетащить его туда, куда хотите.
- После того, как Вы разместите свой смайлик в видео, удерживайте его еще несколько секунд. Затем, как только Вы опустите его, Snapchat обновит видео с этим новым дополнением.
- Нажмите Рlay и убедитесь, что смайлик движется синхронно с нужным Вам телом / объектом.
Более длинные видео с несколькими снимками
- Запишите видео.
- После завершения нажмите кнопку записи еще раз, пока не получите желаемое количество снимков. Все эти видео будут сохранены в несколько строк, из которых Вы сможете выбрать наиболее интересные моменты и сохранить их. Остальное можно удалить.
- Обратите внимание, что если Вы редактируете одно видео, одинаковые изменения будут применены ко всем следующим видео.
Искажение голоса фильтрами
- Запишите видео.
- Среди нижних значков громкости выберите один из фильтров: робот, инопланетянин или животное!
Советы по изображениям
Удалить элемент из Snap
Стоит отметить, что чем проще фон, тем более правдоподобным будет восстановление / редактирование.
- Сделайте снимок.
- Нажмите на значок ножниц, а затем на значок звездочек.
- Обведите объект, который нужно удалить, пальцем.
- Поместите палец в нижнюю часть изображения, и элемент исчезнет. Окружающий фон будет реконструирован, чтобы заполнить пустое пространство.
Поменять фон изображения
- Сделайте новый снимок или выберите старый.
- Нажмите на значок ножниц, затем диагональные линии.
- Укажите фигуру, которую хотите сохранить. Если при этом Вы допустили ошибку, нажмите на стрелку, чтобы отменить ее.
- Как только объект будет «вырезан», перейдите к фоновому меню справа.
- Выберите фон (Вы можете попробовать несколько различных фонов, вернувшись в фоновое меню).
- Когда вы сделаете свой окончательный выбор, снова нажмите на значок ножниц, чтобы сохранить изменения.
Покрасить объекты кистью
Кисть – один из самых полезных, но скрытых инструментов Snapchat, который чрезвычайно удобен для редактирования фотографий и добавления объектам цвета.
- Сделайте свой снимок (Snap).
- Еще раз нажмите на значок ножниц, а затем выберите кисть.
- Выберите цвет из списка и нажмите на объект на Вашей фотографии. Как только Вы поднимите палец, объект будет перекрашен в новый выбранный оттенок.
- Стоит отметить, что чем лучше определен объект, тем точнее будет редактирование.
Расширить цветовую палитру
- Откройте цветовую палитру.
- Выберите любой цвет наугад, перетащите его влево и сохраните.
- После этого, выбрав сохраненный цвет, проведите пальцем в нижнем правом углу, чтобы преобразовать его в более пастельный оттенок, или в верхнем левом, чтобы затемнить его.
Сделать рисунки более точными
Если хотите, Вы также можете рисовать на изображениях Snapchat. Эту опцию можно найти, нажав на значок карандаша. Чтобы добиться большей точности в рисунках, нужно активировать инструмент масштабирования и увеличивать масштаб во время рисования.
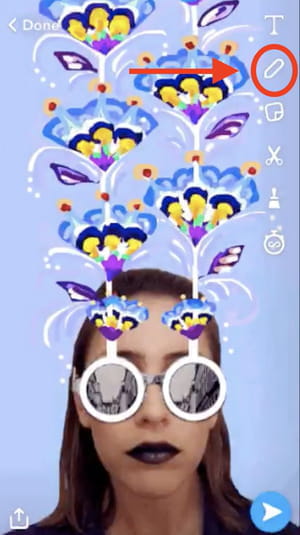
Для этого выполните несколько простых шагов::
- Откройте настройки Snapchat.
- Выберите Общие (General) или Доступ (Accessibility).
- Активируйте функцию Zoom (обратите внимание, что, возможно, сначала придется пройти опцию Magnifier).
- Затем создайте кадр части изображения, которую Вы хотите увеличить. Это позволит Вам рисовать более точно.
- Закончив рисовать, выйдите из режима масштабирования, нажав на угол изображения, или вернитесь в меню настроек, где Вы можете повторить предыдущие шаги, на этот раз отключив масштабирование.
Восстановить старые геофильтры
Если Вы ранее поместили геофильтр в свой старый набор функций, после сохранения в памяти Вы сможете восстановить его.
- Перейдите к сохраненным снимкам в Памяти (Memories).
- Выберите Snap с геофильтром, который Вы хотите использовать.
- Нажмите на значок ножниц, а затем значок кисти.
- Проведите пальцем влево, чтобы увидеть примененные геофильтры.
- Отредактируйте изображение либо с новым фоном, либо сохранив только геофильтр (для последующего размещения на другом изображении).
- Сохраните этот фильтр в Памяти, и Вы сможете использовать его, когда захотите.
Еще несколько советов и хитростей
Захват петлей
Вы можете настроить непрерывное воспроизведение видео, истории или изображений в цикле, пока пользователь, наблюдающий его, не переключится на что-то другое.
Для видео:
- Запишите свое видео.
- Под ним Вы найдете значок стрелки внутри круга. Номер по умолчанию будет 1, что означает, что видео будет проигрываться только один раз.
Вы можете изменить этот параметр, выбрав, сколько раз Вы хотите его воспроизвести. Если Вы предпочитаете, чтобы это видео продолжалось в цикле, выберите символ бесконечности.
Для фотографий:
- Сделайте свой снимок.
- Нажмите на значок часов и выберите время, когда Вы хотите, чтобы эта фотография была видна. Здесь Вы также можете выбрать символ бесконечности.
Скрыть свое местоположение
Если Вы не хотите, чтобы Ваше местоположение отображалось в Ваших сообщениях, Вам следует активировать Призрачный режим (Ghost Mode):
- Выберите свое видео или фото или сделайте новое.
- Нажмите на верхнюю правую кнопку меню инструментов.
- Активируйте Ghost Mode.
Сделать текст цветным
Snapchat позволяет не только писать цветным шрифтом, но и использовать разные цвета для каждого слова или буквы. Для этого выполните следующие действия:
- Напишите свой текст.
- Нажмите на значок T, чтобы получить доступ к инструментам редактирования текста.
- Выберите цвет.
- Выберите слово или букву, которую Вы хотите раскрасить этим цветом. Так же, Вы
можете сначала выделить текст, слово или букву, а затем выбрать цвет.
- Снапчат это
- Что такое снапчат - Лучшие ответы
- Как зарегистрироваться в снэпчате - Лучшие ответы
- Как открыть snapchat пароль - Полезные советы -Интернет
- Аккаунты snapchat - Полезные советы -Интернет
- "Как зарегистрироваться в snapchat" - Полезные советы -Служба мгновенных сообщений
- Как наложить маску на фото из галереи snapchat - Полезные советы -Интернет
- Snapchat skachat - Загрузки - Интернет