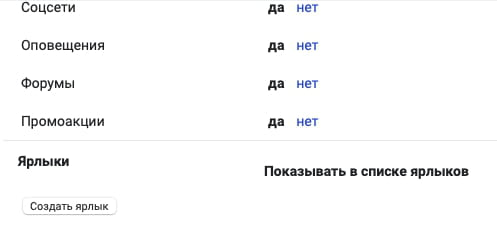Как назначать ярлыки входящим письмам Gmail
Чтобы легко и быстро находить нужные письма в почте Gmail, можно создавать отдельные ярлыки для входящих сообщений. В этой статье мы расскажем, как пользоваться этой функцией для того, чтобы упорядочить письма в папке Входящие. 
Что такое ярлыки в почте Gmail?
Почтовый агент Google позволяет сортировать входящие письма при помощи ярлыков. В отличие от простых папок, применяющихся в других почтовых сервисах, одному письму можно назначать сразу несколько ярлыков.
Ярлыки, отмеченные разными цветами, размещаются в боковой панели в левой части экрана. Достаточно кликнуть на ярлык, чтобы увидеть все письма, которые к нему привязаны. Можно также создавать внутри ярлыков другие ярлыки.

Как создать ярлык
Чтобы сделать ярлык, нажмите на значок шестеренки в правом верхнем углу и кликните Все настройки.

Войдите в раздел Ярлыки.
Во вкладке Ярлыки выберите Создать ярлык.
Напишите название Вашего нового ярлыка и примените Создать.
Как назначить ярлык входящему письму в Gmail
Зайдите в папку Входящие и отметьте письма, которые хотите привязать к одному ярлыку.

Кликните значок Ярлыки.

Отметьте ярлыки, которые хотите добавить, и подтвердите свой выбор, нажав кнопку Применить.

Чтобы окрасить ярлык в определенный цвет, на левой панели наведите курсор на нужный ярлык и кликните на значок с тремя вертикальными точками.

Наведите курсор на пункт Цвет ярлыка и выберите один из возможных цветов.
Подтвердите свой выбор нажав на кнопку Добавить пользовательский цвет.

Вы также можете удалять цвета при помощи соответствующей кнопки.
Чтобы найти все письма с определенным ярлыком, кликните название ярлыка на панели слева.
Как автоматически маркировать новые сообщения Gmail
Если вы уже используете систему ярлыков для сортировки сообщений Gmail, вы можете создать почтовый фильтр, чтобы применять один из этих ярлыков к новым сообщениям, которые соответствуют правилам фильтра, например, к имени отправителя. Если у вас нет метки для получателя, настроенной перед созданием фильтра, вы можете сделать их одновременно.
Чтобы настроить фильтр для отдельного корреспондента или группы контактов, войдите в свою учетную запись Gmail, щелкните уже знакомый значок шестеренки в правой части окна и выберите Все настройки. Вверху экрана настроек нажмите Фильтры и заблокированные адреса.
Кликните на Создать новый фильтр.

В графе Фильтр введите информацию об отправителях электронной почты, которых вы хотите объединить в группу при помощи фильтра. Далее, в правом нижнем углу, нажмите Создать ярлык.

После того, как вы нажали ссылку Создать фильтр, откроется новый экран. Здесь установите флажок рядом с опцией Применить ярлык и выберите ярлык в раскрывающемся меню рядом с ней. Если в списке нет готового ярлыка, выберите Новый ярлык и создайте его.
Чтобы отсортировать входящие сообщения, нажмите кнопку Создать фильтр.
Если вы хотите изменить (отредактировать) фильтры, войдите снова в раздел Фильтры и заблокированные адреса в Настройках Gmail, найдите в списке нужный фильтр и нажмите кнопку редактирования (или удаления) справа.
Изображения: © Solen Feyissa - Unsplash.com, Google.
- Как создать ярлык в почте gmail на телефоне
- Как настроить ярлыки в gmail - Лучшие ответы
- Как удалить ярлык в почте gmail на телефоне - Лучшие ответы
- Как удалить историю поиска в почте gmail - Полезные советы -Gmail
- Hotmail почта создать - Полезные советы -Интернет
- Как вернуть ярлык на рабочий стол - Полезные советы -Windows
- Создать аккаунт gmail - Полезные советы -Gmail
- Не могу прикрепить файл в электронной почте на телефоне - Gmail Форум