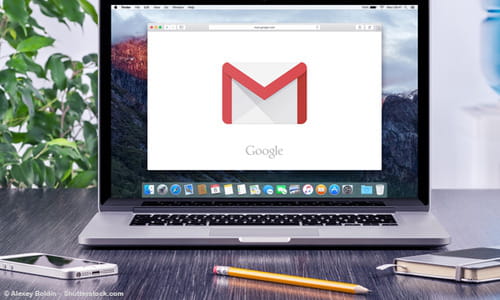Как отправлять и получать письма в Gmail
Gmail (Google Mail или электронная почта Google) – это бесплатная интернет-служба Google, представляющая собой, собственно, безопасную веб-почту, выделяющую более 15 ГБ рабочего пространства для каждой учетной записи. К электронному письму Вы можете прикреплять файлы размером до 25 МБ. Все отправленные сообщения сохраняются в папке «Отправленные», а полученные письма – в папке Входящие.
Это был краткий обзор, а теперь рассмотрим подробно все этапы работы с почтой Gmail.
Преимущества использования Gmail
Любой, кто подписывается на поставщика услуг Интернета, может создать один или несколько адресов электронной почты. На первый взгляд нет необходимости использовать внешнюю службу для отправки и получения электронной почты, поскольку Ваш интернет-провайдер уже несет ответственность за пересылку Ваших сообщений. Однако мы настоятельно рекомендуем использовать другого поставщика по следующим причинам:
Если Вы поменяете своего интернет-провайдера, Вы не сможете сохранить адреса электронной почты, которые были выделены предыдущим поставщиком. Поэтому, если Вы хотите оставаться доступными для связи во время активации Вашей новой линии ADSL (а это может занять несколько недель), лучше использовать адрес электронной почты, независимый от любого интернет-провайдера;
Когда Вы находитесь в деловой поездке или в отпуске, Вы, конечно, можете просматривать свои электронные письма через веб-сайт. Но в случае временной недоступности почтовых серверов Вашего интернет-провайдера по тем или иным причинам Вы сможете отправлять и получать письма со своим вторым адресом электронной почты;
Наконец, функциональность, предлагаемая интернет-провайдерами, зачастую обладает намного меньшей мощностью, чем функции почтовых служб.
Представление Gmail
Как и его конкуренты, Google предлагает услугу получения и отправки электронных писем под названием Gmail (Google Mail). Это веб-почта, то есть учетная запись электронной почты, которую можно легко найти с помощью веб-браузера. Gmail обладает своими преимуществами, в том числе объемом хранилища информации более 15 ГБ, возможностью управления электронным ящиком, системой маркировки полученных электронных писем для их быстрой классификации, интегрированной поисковой системой, антивирусной защитой отправленных и полученных сообщений и т. д.
Совместимость с веб-браузерами
Gmail совместима со всеми существующими веб-браузерами, предоставляя им файлы куки и JavaScript. Чтобы воспользоваться расширенными функциями (быстрее загружать страницы, использовать определенные сочетания клавиш, автоматическое резервное копирование почты и т. д.), Вам понадобятся последние версии браузеров.
Отправление писем с помощью Gmail
Процесс отправки и получения писем в Gmail мало чем отличается от аналогичных процессов в других почтовых клиентах. Чтобы отправить электронное письмо, нажмите кнопку Новое сообщение, расположенную над списком папок, (в некоторых системах – Написать письмо или значок +):

В интерфейсе Gmail появится форма нового сообщения:

Но можно открыть и отдельное окно, щелкнув значок Открыть в новом окне (папка со стрелкой или двусторонняя стрелка в некоторых системах). Эта опция предоставляет доступ ко всем функциям почтового ящика Gmail без прерывания написания нового письма:
Получатели
В поле Кому введите адрес лица, которому Вы хотите написать. Для нескольких получателей разделяйте адреса запятыми. Как только Вы начнете вводить первые буквы адреса, Gmail предложит Вам список адресов, которые Вы часто используете. В случае нескольких предложений нажмите Ввод, чтобы выбрать первое предложение, или перейдите по списку, чтобы выбрать другой адрес. Если Gmail не предлагает адрес, который Вам нужен, продолжайте вводить его самостоятельно.
Если Вы хотите отправить это же письмо и другим адресатам, которые не являются основными получателями сообщения, нажмите на вкладку Копия и скрытая копия и введите их адреса в поле Копия:
Составление электронного письма в Gmail
В поле Тема введите тему письма. Затем напишите сам текст сообщения. По умолчанию Gmail отправит его в формате HTML. У Вас есть различные варианты форматирования текста: выделение жирным шрифтом, курсивом, подчеркивание, выбор шрифта и размера, вставка гиперссылок, маркированные списки, пронумерованные списки и т. д.
Если Вы не уверены, смогут ли ваши получатели читать текст, нажмите кнопку Удалить форматирование внизу окна. (Если Вы не в полноэкранном режиме, Вам нужно будет расширить меню, щелкнув стрелку вниз справа от меню).
Также возможно добавить к письму вложения (изображения, видео и т. д.). Для этого нажмите Вставка (Прикрепить файл или значок скрепки), затем нажмите Файлы (или Обзор в некоторых системах), чтобы выбрать файл на жестком диске Вашего компьютера:

Когда вы закончите писать письмо, нажмите кнопку Отправить, чтобы отправить его немедленно (или кнопку Сохранить, чтобы сохранить его как черновик).
Все электронные письма, которые Вы пишете, Gmail сохраняет с регулярными интервалами. Поэтому не паникуйте, если по какой-либо причине текст письма был потерян до его отправки. Вы найдете копию в папке Дополнительно > Черновики:

Проверка электронной почты
Все полученные сообщения хранятся в папке Входящие. Количество непрочитанных сообщений указано справа от папки Входящие. Gmail автоматически проверяет поступление новых сообщений каждые две минуты. Также Вы в любое время можете принудительно выполнить проверку, нажав кнопку Обновить:

В отличие от других почтовых клиентов, Gmail не отображает электронное письмо в виде изолированных сообщений. Все ответы на сообщения сгруппированы в форме обсуждения. Таким образом, Вы не потеряете нить разговора.
В папке Входящие Вы можете увидеть такие обсуждения; они довольно характерны и выделяются среди обычных писем. Несколько сообщений собираются в одной строке, включая имя отправителя, тему электронной почты, первые слова в теле письма и дату (или время) отправки.
В случае разговора вместо отправителя Вы увидите имена участников и их номера (в скобках).
При чтении электронной почты нажатие трех горизонтальных точек в верхнем правом углу экрана (или трех вертикальных точек справа от кнопки Ответить) открывает дополнительное меню. Из него Вы можете распечатать это письмо, добавить отправителя в адресную книгу, сообщить о сообщении как о спаме и т. д .:

Прочтение и ответ на электронную почту
Чтобы прочитать сообщение, нажмите на его заголовок. Письмо откроется полностью, и Вы сможете ответить своему корреспонденту, нажав кнопку Ответить:
Пересылка электронной почты
Чтобы переслать это письмо кому-то другому, нажмите кнопку Переслать.
Просмотр истории обсуждения
Когда Вы просматриваете историю какого-нибудь обсуждения, отображаются сообщения и сразу ответы на них. По умолчанию только последний полученный ответ отображается целиком. Чтобы прочитать их все, нажмите Развернуть все. Чтобы просмотреть какое-то одно сообщение, просто нажмите на него (остальные останутся свернутыми). Второй щелчок мыши снова свернет его. Чтобы закрыть все сообщения, сохраняя список отправителей, нажмите Свернуть все. Обратите внимание, что имя каждого отправителя окрашено в разные цвета, что позволяет легко отслеживать поток обсуждения.
Изображение: © Alexey Boldin – Shutterstock.com
- Как отправить письмо по электронной почте gmail с компьютера
- Джимэйл - Лучшие ответы
- Как отправить письмо по электронной почте gmail - Лучшие ответы
- Как в gmail отправить письмо с уведомлением о прочтении - Полезные советы -Gmail
- Как удалить историю поиска в почте gmail - Полезные советы -Gmail
- Как поставить в копию письма gmail - Полезные советы -E-mail
- Как отправить большой файл по почте - Полезные советы -E-mail
- Как создать ярлык в почте gmail на телефоне - Полезные советы -Gmail