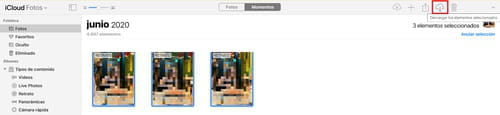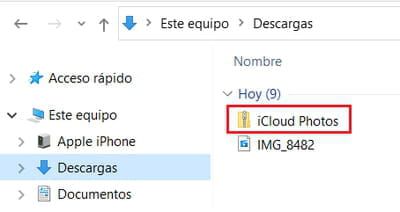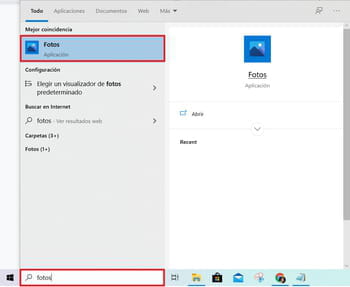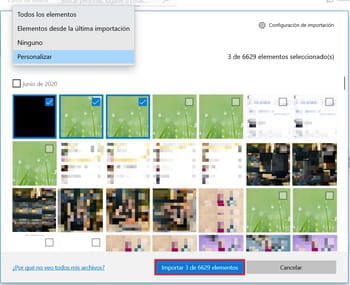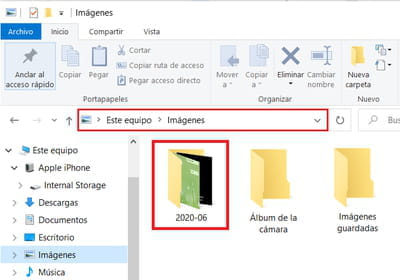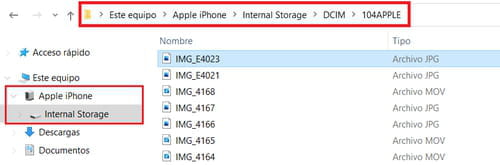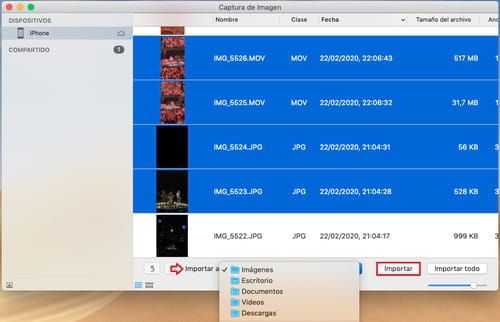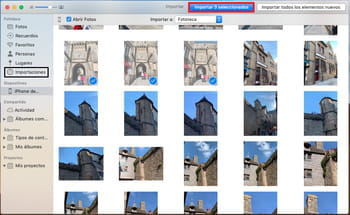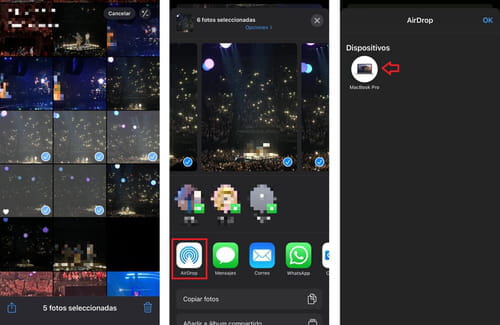Как перенести фотографии с iPhone на компьютер (и обратно)
Есть несколько способов перенесения фотографий с iPhone на компьютер с Windows или Mac. Вы можете загрузить их из веб-браузера или импортировать, используя беспроводные решения или кабель для передачи данных, и для этого не требуется подключение к Интернету. Здесь мы расскажем о самых простых способах переноса фотографий с iPhone на Ваш ПК или Mac и наоборот.
En iCloud.com
Это решение позволяет переносить фотографии с ПК или Mac на iPhone, и наоборот, из веб-браузера, если у Вас активирована опция Фотографии в iCloud, то есть, если Ваша фотогалерея синхронизирована с iCloud.
Переносим фотографии с iPhone на ПК или Mac
- На своем смартфоне запустите веб-браузер, откройте iCloud и зайдите в сервис под своим паролем, который Вы используете для входа на iCloud.
- На домашней странице нажмите Фотографии . На новом экране убедитесь, что в меню слева в разделе Библиотека фотографий выбран параметр Фотографии (Photos).
- Выберите фотографии , которые хотите загрузить на свой компьютер, удерживая нажатой клавишу Shift.
- Затем нажмите значок облака со стрелкой вниз, расположенный в правом верхнем углу экрана:
- Как только загрузка будет завершена, Вы сможете найти свои фотографии в Загрузках на своем компьютере, в папке с именем Фотографии iCloud (iCloud Photos) .
Переносим фотографии с ПК или Mac на iPhone
- На той же странице фотографий, на iCloud.com, щелкните значок облака со стрелкой вверх .
- В Windows Explorer или Finder выберите фотографии с жесткого диска, которые хотите перенести в учетную запись iCloud. Затем нажмите Открыть (Open).
- Выбранные фотографии появятся в приложении Фотографии (Photos) на Вашем iPhone .
Как перенести фотографии с ПК на iPhone
Если у Вас нет доступа к Интернету, но есть кабель для передачи данных, Вы можете выбрать один из следующих способов.
Приложение Windows Photos
Благодаря приложению Windows Photos можно легко импортировать фотографии с iPhone на компьютер. Для этого необходимо скачать iTunes и выполнить следующие действия:
- Подключите iPhone к ПК с помощью кабеля для передачи данных .
- Разблокируйте свой iPhone, чтобы компьютер мог его обнаружить. Может быть, Вам потребуется ввести код; если появилось сообщение Доверять этому компьютеру?, нажмите Доверять или Разрешить .
- В поле поиска рядом с меню Пуск введите « photos » и нажмите на приложение.
- В окне приложения перейдите в верхний правый угол и выберите Импорт > С устройства USB .
- Теперь Вы увидите фотографии и видео уже на iPhone. Меню в левом верхнем углу позволяет пропустить все элементы или те, которые Вы еще не импортировали. Кроме того, используя параметр Персонализация , Вы можете выбирать фотографии и видео по отдельности или по месяцам. Сделав свой выбор, нажмите синюю кнопку , чтобы перенести их на ПК.
Примечание. Убедитесь, что на iPhone одновременно открыто приложение Фотографии, чтобы Ваш ПК мог сканировать фотографии и видео.
- Изображения будут доступны как в приложении Windows Photos, так и на жестком диске Вашего ПК, в папке в Изображения :
Проводник Windows
Вы можете подключить свой iPhone с помощью USB-кабеля для просмотра фотографий и видео в проводнике Windows, как при открытии файлов с любого USB-устройства. Здесь мы расскажем пошагово, как это сделать.
- Подключите iPhone к компьютеру с помощью кабеля для передачи данных и нажмите Это устройство > Apple iPhone > Внутренняя память > DCIM . Там Вы найдете разные папки, каждая из которых содержит часть Ваших фотографий и видео.
- Затем выберите нужные фотографии и перетащите в папку на жестком диске или просто скопируйте и вставьте их .
Недостаток этого метода заключается в том, что элементы расположены в папках, которые не упорядочены по дате, что может затруднить поиск.
Примечание. Этот метод работает только в одном направлении и не позволяет передавать фотографии с ПК на iPhone.
Как перенести фотографии с iPhone на Mac
Приложение для захвата изображений Image Capture
На компьютерах Mac есть предустановленное приложение , которое называется Image Capture , которое позволяет легко импортировать фотографии и видео с Вашего iPhone. Для этого выполните следующие действия:
- В правом верхнем углу экрана нажмите на значок увеличительное стекло , чтобы открыть поиск Spotlight.
- В строке поиска введите захват изображения и нажмите на приложение с тем же именем.
- Подключите iPhone к Mac с помощью USB-кабеля, и приложение сразу же обнаружит его и покажет Ваши фотографии и видео. (Если система попросит об этом, введите код и нажмите Доверять или Разрешить в диалоговом окне с вопросом Доверять этому компьютеру?)
- Затем выберите элементы, которые хотите перенести на Mac, откройте раскрывающееся меню Импорт в и выберите папку, в которую
хотите перенести свои фотографии.
- Наконец, нажмите Импорт (Import) и немного подождите, пока завершится передача файла.
Если Вы хотите импортировать все фотографии и видео с Вашего iPhone, просто нажмите Импортировать все. Имейте в виду, что это может занять больше времени, в зависимости от количества фотографий на Вашем мобильном телефоне.
Приложение «Фотографии»
Если у Вас возникли проблемы с предыдущим методом, Вы можете попробовать использовать приложение Фото на Mac. Помните, что для этого важно иметь последнюю версию iTunes.
- Подключите iPhone к компьютеру с помощью кабеля для передачи данных, и появится приложение Mac Photos . (Если не появится, откройте приложение сами).
- В меню в левой стороне экрана выберите свой iPhone. В окне приложения Вы увидите все фотографии, которые есть на Вашем телефоне.
- Выберите элементы, которые хотите перенести на Mac, нажмите раскрывающееся меню Импорт в и выберите альбом из приложения или создайте новый.
- Затем нажмите кнопку Импортировать [число] выбрано . Если Вы хотите перенести все свои фотографии, нажмите Импортировать все новые элементы .
- Переданные элементы Вы найдете на вкладке Импорт или в альбоме, который Вы создали или выбрали в приложении Фотографии на Вашем Mac.
AirDrop
Ищете беспроводное решение, которое не требует доступа в интернет ? AirDrop позволяет передавать фотографии между iPhone и Mac по беспроводной сети следующим образом:
- Войдите в приложение Фотографии на iPhone и выберите те, которые хотите перенести на Mac.
- Затем нажмите значок общего доступа в левом нижнем углу экрана.
- В появившихся параметрах нажмите значок AirDrop и нажмите на Mac , как только Ваш iPhone обнаружит его.
- Вы сразу получите уведомление на свой компьютер. Просто нажмите Принять , чтобы получить контент, который Вы найдете в папке Загрузки.
Как перенести фотографии с ПК или Mac на iPhone
AirDrop (для Mac)
Этот способ работает в обоих направлениях, то есть, Вы можете также отправлять фотографии на Ваш iPhone с Вашего Mac с помощью AirDrop . Для этого выберите фотографии, которые Вы хотите передать, в Finder , щелкните их правой кнопкой мыши и выберите Поделиться > AirDrop . В появившемся окне выберите свой iPhone и нажмите OK .
Убедитесь, что Ваш смартфон разблокирован, и когда передача будет завершена, Вы найдете изображения в приложении iPhone для фотографий.
iTunes
Среди различных программ, которые Вы можете использовать, самой известной является iTunes – полный менеджер и проигрыватель для мультимедийных файлов, разработанных Apple для Windows и Mac. Это идеальное решение, если у Вас нет подключения к Интернету и Вы не синхронизировали свой фотоальбом с iCloud .
- Если Вы используете Windows, скачайте и установите iTunes.
- Откройте программу и подключите смартфон к компьютеру с помощью кабеля для передачи данных.
- Нажмите на значок iPhone в верхнем левом углу iTunes.
- Нажмите Фотографии, установите флажок Синхронизировать фотографии и нажмите Изображения:
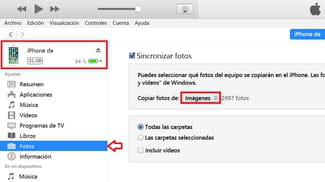
- Затем выберите папку на жестком диске, в которой находятся фотографии, которые Вы хотите загрузить, и нажмите Выбрать папку.
- Наконец, нажмите кнопку OK и подождите, пока произойдет синхронизация. Переданные фотографии Вы найдете в приложении Фотографии на Вашем iPhone.
<ital>Примечание. Если iTunes отображает сообщение «Активированы фотографии в iCloud», попробуйте беспроводную связь через iCloud.com, как описано выше. </ ital>
Изображение: © Unsplash
- Как скопировать фото с айфона на комп
- Как перекинуть фото с айфона на компьютер - Лучшие ответы
- Как скачать фото с айфона на компьютер - Лучшие ответы
- Как написать @ на компьютере - Полезные советы -Интернет
- Как скачать видео с pinterest на компьютер - Полезные советы -Web
- Как перенести стикеры из whatsapp в telegram - Полезные советы -Интернет
- Iphone заблокирован icloud как разблокировать - Полезные советы -Безопасность
- Iphone 13 дата выхода - Полезные советы -iPhone